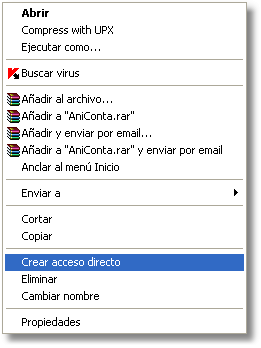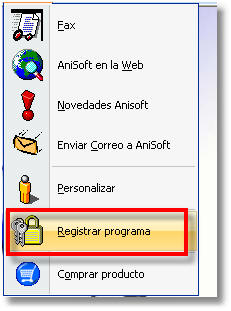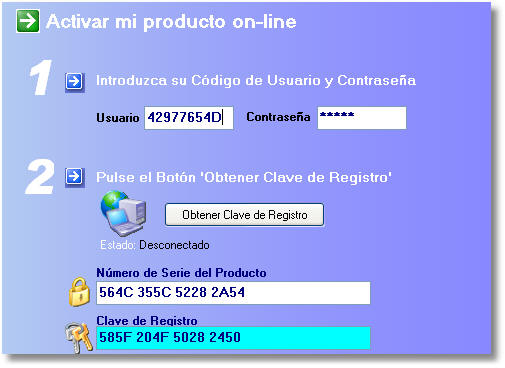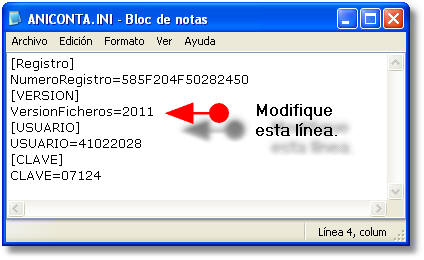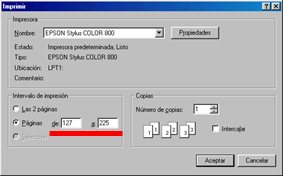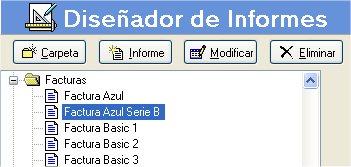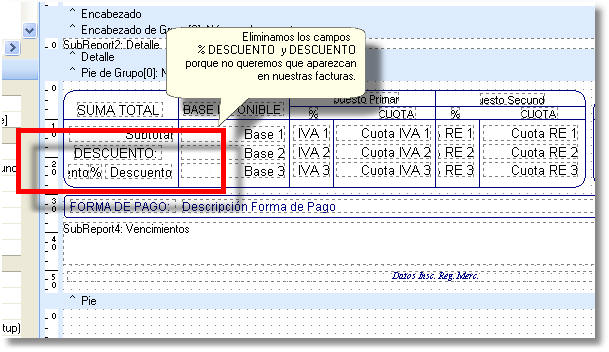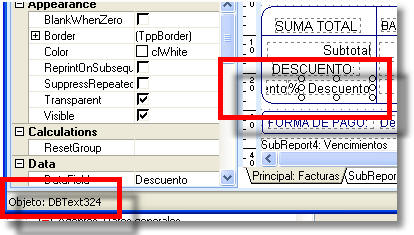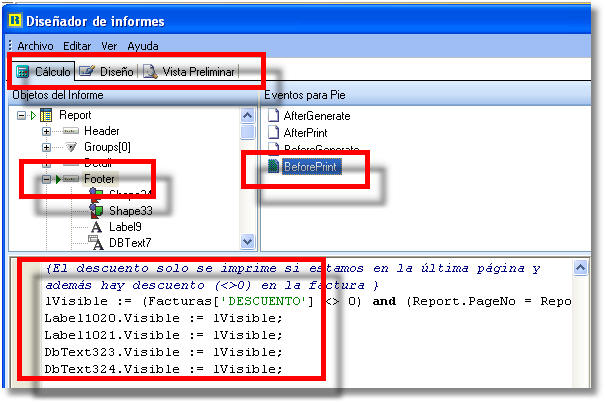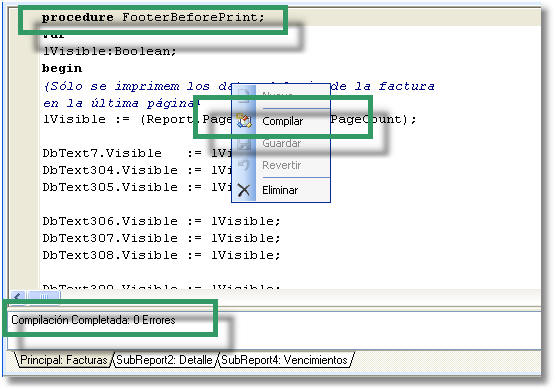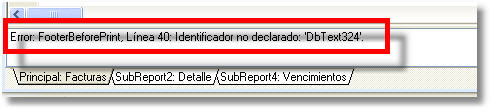|
|
||
|
|
||
|
|
||
|
|
||
|
|
||
|
|
||
|
|
||
| d | ||
|
|
||
|
|
||
|
|
||
|
|
||
|
|
||
Esta página contiene las respuestas a las preguntas más comunes realizadas a nuestro personal de soporte, junto con algunas sugerencias y trucos que esperamos que le resulten útiles.

- ¿Cómo puedo descargar una demo ?
- ¿Puedo convertir una versión demo en una versión completa ?
- ¿Puedo actualizar la versión de mi programa desde Internet ?
- ¿Qué coste tienen las actualizaciones?
- ¿Qué coste tiene el soporte técnico ?
- ¿Qué coste tiene el soporte ampliado y qué aspectos cubre ?
- ¿Cómo puedo seleccionar la impresora por la que quiero imprimir?
- ¿Puede utilizar Aniconta y Anifactu por separado?
- Too many open files. You may
need to increase MAXFILEHANDLE limit in
IDAPI configuración. - ¿Cómo puedo eliminar una empresa de Aniconta, Anifactu o Anifiscal?
- Tengo que pasar el programa de un equipo a otro, ¿Cómo puedo hacerlo ?
- Forzar al programa para realizar una actualización de ficheros.
-
Socket Error #10022 Invalid
Argument.
![]()
- La instalación es correcta, pero al ejecutar el programa aparecen varios errores.
- ¿ Cómo instalar los programas en red ?
![]()
- Al imprimir un listado se ha producido un error, ¿Debo reimprimir todo el listado?
- ¿Porqué no coincide el número de página del listado con el del visualizador de informes?
- Al realizar el cierre automático, el asiento de cierre descuadra y no existe ningún asiento descuadrado en el libro diario.
- ¿Puedo crear un asiento de apertura de forma automática si el ejercicio que cierro está en pesetas y el nuevo ejercicio en euros?
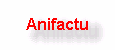
- ¿ Está preparado para llevar la facturación de un despacho profesional ?
- ¿ Puedo llevar control de stocks ?
- ... por finnnnn tenemos núm. independiente para el fax, ¿creeis que puedo yo misma ponerlo en los modelos sin cargarme nada fundamental?
- No se pudo compilar el programa: FooterBeforePrint
¿Cómo puedo descargar una demo... ?
Seleccione el apartado descarga de ficheros de la página principal. A continuación, realice clic sobre el programa que desea descargar. Aparecerá a continuación un cuadro de diálogo, solicitando la ruta en la que desea instalar el fichero. Pulse aceptar y espere unos instantes mientras se descarga el fichero. Al terminar la descarga, aparecerá un mensaje en su PC indicando descarga completa. A continuación, proceda a la instalación del programa ejecutando el correspondiente fichero de instalación. Siga las instrucciones que vayan apareciendo en su pantalla.
Ir al principio
¿Puedo convertir una versión demo en una versión completa ?
Todas las versiones demostrativas de nuestros productos incluyen la posibilidad de convertirse en versiones completas. Para ello, deberá seguir los siguientes pasos:
1. Obtenga el correspondiente código de registro, que le será suministrado por AniSoft una vez realizado el pago del programa.
2. Seleccione la opción Registrar programa e introduzca el código de registro.
Eso es todo. Automáticamente el programa quedará registrado y será completamente operativo.
Ir al principio
¿Puedo actualizar la versión de mi programa desde Internet ?
Efectivamente, y además es la forma más rápida de obtener las últimas actualizaciones. Diríjase al apartado Actualizaciones de la página principal y descargue la actualización de su programa.
Ir al principio
¿Qué coste tienen las actualizaciones ?
Desde enero 2009 los programas se actualizan automáticamente. El cliente debe tener contratado el servicio de mantenimiento para que los programas se actualicen.
Ir al principio
¿Qué coste tiene el soporte técnico básico?
Ninguno. El servicio técnico que ofrece AniSoft es completamente gratuito. Es más, pueden realizar sus consultas tanto los clientes como los no clientes (sobre versiones demo). El soporte técnico responderá a todas las consultas de carácter técnico que le sean planteadas (instalación, actualizaciones, etc). Los usuarios registrados tienen prioridad sobre los no registrados, con un buzón de correo especial y respuesta antes de 24 horas.
Ir al principio
¿Qué coste tiene el soporte ampliado y qué aspectos cubre ?
El soporte ampliado tiene un coste anual de 120 € por programa, I.V.A. incluido El usuario puede elegir entre el pago semestral (60 €) o anual (120 €). El cobro del mantenimiento se realiza a través de recibo domiciliado en la cuenta bancaria que indique el cliente.
Ir al principio
¿Cómo puedo seleccionar la impresora por la que quiero imprimir ?
Una vez visualizado el informe, pulse el botón configurar impresora. En el apartado nombre de impresora aparecerán todas las impresoras que tiene instaladas en su sistema. Seleccione la que desee y pulse Aceptar.
Ir al principio
¿Puedo utilizar Aniconta y Anifactu por separado?
Sí. Aniconta y Anifactu son productos independientes, aunque existe la posibilidad de enlazarlos para que funcionen de forma conjunta. De hecho, muchos usuarios utilizan sólo uno de estos productos.
Ir al principio
Too many open files. You may need
to increase MAXFILEHANDLE limit in
IDAPI configuración.
Este problema viene provocado por la configuración del motor de datos (Borland Database Engine). Es posible que haya instalado algún programa en su equipo que haya modificado un parámetro del motor de datos, concretamente el parámetro MaxFileHandles (Número máximo de ficheros que se pueden abrir simultáneamente). Aniconta establece este parámetro en 100 ficheros.Haga lo siguiente:1. Busque el fichero BdeAdmin.exe en su sistema (Probablemente esté ubicado en C:\Archivos de programa\Archivos comunes\Borland\Bde.2. Ejecute este fichero y seleccione la pestaña Configuration. Marque INIT. Verá que en la parte derecha de la pantalla aparece el parámetro MaxFileHandles. Modifique manualmente su valor a 100.3. Seleccione Object...Exit. Aparecerá una ventana solicitando si desea grabar los cambios. Responda 'Yes'.4. Ejecute nuevamente Aniconta o Anifactu.Este problema no aparece en AniFiscal 2.0 o superior.
Ir al principio
¿Cómo puedo eliminar una empresa de Aniconta, Anifactu o Anifiscal?
Todos los productos Anisoft requieren tener creada por lo menos una empresa. Por ello, se incluye siempre una empresa de pruebas cuyo nombre varía según el producto (Asesoría Global, S.A., Autos Global, S.A.). Todos los productos tienen las siguientes restricciones de integridad:
1º Debe existir por lo menos una empresa creada. Por lo tanto, si intenta eliminar la empresa de pruebas antes de crear otra empresa, el sistema no se lo permitirá.
2º No se puede eliminar nunca la empresa que tenga actualmente seleccionada. Si sólo tiene una empresa, estará seleccionada, y por lo tanto no la podrá eliminar. Esta restricción también se aplica a los ejercicios.
3º No se puede eliminar una empresa que tenga ejercicios asociados.
Por lo tanto, la solución es la siguiente:
1º Cree una nueva empresa. Seleccione la opción Gestión de Empresas y pulse el botón 'Añadir Empresa'.
2º Seleccione la empresa que ha creado y pulse el botón 'Añadir Ejercicio'.
3º Seleccione el ejercicio que acaba de crear (pulsando el botón 'Abrir' o a través de la opción 'Seleccionar Empresa / Ejercicio' del menú principal.
4º Vuelva al apartado 'Gestión de Empresas'. Ahora lo que debemos hacer es eliminar todos los ejercicios que tenga asociados la empresa que queremos eliminar. Seleccione uno a uno los ejercicios que tenga asociados y pulse el botón 'Eliminar'. El programa solicitará confirmación para borrar el ejercicio; confirme que desea eliminar el ejercicio.
5º Cuando haya eliminado todos los ejercicios, seleccione la empresa y pulse el botón 'Eliminar'. Confirme la eliminación de la empresa.
Tengo que pasar el programa de un equipo a otro, ¿Cómo puedo hacerlo?
Válido para todos los productos AniSoft. Copie la carpeta que contenga el programa y los datos en un dispositivo externo (CD, llavero USB, Disco duro externo, etc.). Por ejemplo, si tiene el programa instalado en la carpeta C:\Anisoft\Aniconta, copie esta carpeta en el dispositivo externo. Luego, copie la carpeta en el nuevo ordenador.
Para crear un icono de acceso directo en su escritorio, seleccione el fichero ejecutable ( Aniconta.exe, Anifactu.exe ó Anifiscal.exe ) y haga clic en el botón derecho del ratón. Aparecerá un menú, haga clic en 'Crear Acceso Directo'.
Arrastre el acceso directo creado al escritorio.
Luego deberá registrar el programa en su nuevo ordenador, puesto que al ejecutarlo aparecerá en modo DEMO. Seleccione la opción Soporte...Registrar Programa del menú principal:
Aparecerá la ventana de registro del programa. Seleccione la opción 'Activar Mi Producto On-Line'. Introduzca su Código de Usuario y su Contraseña y pulse el botón 'Obtener Clave de Registro'.
Su programa quedará registrado y listo para usarse.
Otra forma de pasar el programa de un equipo a otro es realizar una copia de seguridad desde el equipo viejo, incluyendo todas las empresas y todos los ejercicios. Realizar esta copia en un dispositivo externo (llavero USB, etc). En el equipo nuevo, realizar una instalación nueva del programa. A continuación, registrar el programa y luego restaurar la copia de seguridad. Para realizar el paso de información de un equipo a otro de esta forma, nos hemos de asegurar de que la versión del programa que tengamos en el equipo viejo se la misma que instalamos en el equipo nuevo: no podemos hacer la copia de seguridad con una versión antigua y luego instalar la última versión en el equipo nuevo e intentar restaurar la copia, puesto que dará errores.
( * ) Nota para versiones antiguas. Las versiones antiguas (anteriores a 2006), funcionaban con ficheros dBase y requieren el motor de datos BDE para su funcionamiento. Por lo tanto, no basta con copiar la carpeta del equipo viejo al equipo nuevo, también se debe instalar el motor de datos en el equipo nuevo. En la página de descargas tiene disponible un paquete de instalación del BDE.
Forzar al programa para realizar una actualización de ficheros.
Válido para todos los productos AniSoft. En ocasiones podemos necesitar que el programa realice una actualización de ficheros. Por ejemplo, si restauramos una copia de seguridad antigua, es posible que la estructura de ficheros quede desactualizada, provocando que al ejecutar el programa aparezcan errores del tipo Campo x no encontrado, etc.
La actualización de ficheros se encarga de revisar y actualizar la estructura de todos los ficheros del programa, incluyendo todas las empresas y ejercicios. Para forzar esta actualización haga lo siguiente:
1. Cierre el programa.
2. Busque el fichero ANICONTA.INI, ANIFACTU.INI ó ANIFISCAL.INI, dependiendo del programa que quiera actualizar. Estos ficheros normalmente están ubicados en C:\WINDOWS ó C:\WINDOWS\SYSTEM
Si no lo localiza, utilice el buscador de archivos de Windows:
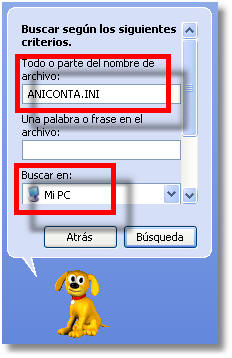
3. Una vez localizado el fichero, haga doble clic sobre el mismo para editarlo con el Bloc de Notas de Windows:
Debe modificar la línea que pone VersionFicheros=XXXX para que quede así:
VersionFicheros=1
Grabe los cambios.
4. Ejecute el programa. Si ha realizado los pasos anteriores correctamente, el programa forzará una actualización de ficheros, apareciendo una pantalla como esta:
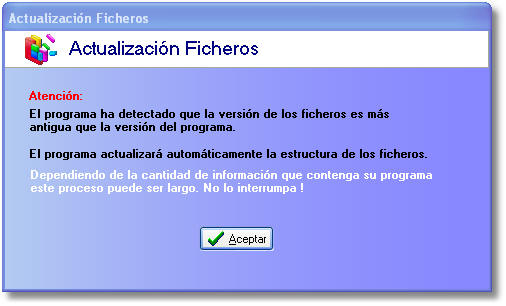
Una vez realizada la actualización de ficheros, el programa continuará su ejecución de forma normal.
Socket Error #10022 Invalid Argument.
Cada vez que se ejecuta un programa AniSoft, se intenta conectar a Internet para buscar si existen nuevas actualizaciones. Esta opción se puede deshabilitar desde Utilidades...Configurar Entorno...Varios.
Si en su equipo existe un cortafuegos activado (firewall) o una suite de seguridad ( pack antivirus + cortafuegos, etc. ), es posible que bloquee el intento de conexión del programa AniSoft, apareciendo un mensaje de error del tipo Socket Error.
Para solucionar este error, lo ideal es añadir el programa AniSoft en su cortafuegos para autorizarlo a conectarse a Internet.
¿ Cómo instalar los programas en red ?
Válido para todos los productos AniSoft excepto AniFiscal Server. Para compartir los programas en red, siga los siguientes pasos:
1. Instale el programa en el equipo principal. Con equipo principal nos referimos al Servidor, al equipo más potente de su red ó simplemente al equipo en el que quiera ubicar físicamente tanto el programa como los datos. Registre el programa en el equipo principal ( Soporte...Registrar Programa...Activar mi producto On-Line). Debe instalar el programa en una carpeta compartida, que sea accesible desde los equipos cliente.
2. Desde el equipo cliente busque la carpeta el equipo principal en la que haya instalado el programa. Una vez localizada, marque el ejecutable ( Aniconta.exe, Anifiscal.exe ó Anifactu.exe ) y cree un acceso directo. Arrastre el icono de acceso directo al escritorio del equipo cliente. Ejecute el programa desde este icono de acceso directo. El programa aparecerá en modo demo y deberá registrarlo. El registro se realiza en cada equipo que deba tener acceso al programa. Repita este paso en todos los equipos con los que quiera tener acceso al programa.
3. Para aspectos concretos de configuración de su red, consulte la ayuda de su sistema operativo.
La instalación es correcta, pero al ejecutar el programa aparecen varios errores
Si durante el proceso de instalación no se produce ningún error y aparecen errores al ejecutar el programa, lo más probable es que no se haya instalado de forma correcta el motor de datos BDE, imprescindible para que que nuestros programas se ejecuten de forma correcta. Algunos de los posibles errores son: (X) An error occurred while attemting to initializate the Borland Database Engine (error $2109), (X) Empresas: Cannot perform this operation on a closed dataset. Si se producen estos errores, lo más probable es que su equipo ya tuviera instalado alguna versión del motor de datos BDE. Le recomendamos que renombre la carpeta C:\Archivos de programa\Archivos comunes\Borland Shared\BDE como BDEBAK y que vuelva a realizar el proceso de instalación.
Ir al principio
Al imprimir un listado se ha producido un error, ¿Debo reimprimir todo el listado?
No, no es necesario que reimprima todo el listado. Supongamos que ha solicitado un listado del libro diario, desde el 01/01/xx hasta el 31/06/xx, y que tiene 225 páginas. A la hora de imprimir, supongamos que ha impreso de forma correcta desde la página 1 a la 126. Solución: vuelva a solicitar el listado con los mismos parámetros. Al visualizarlo, pulse el botón configurar impresora. Aparecerá una ventana que le permite indicar el intervalo de impresión. Seleccione Páginas e indique de 127 a 225, que son las páginas que le falta imprimir. Pulse Aceptar e imprima el informe. De esta forma, consigue imprimir únicamente las páginas que le faltaban.
Ir al principio
¿Porqué no coincide el número de página del listado con el del visualizador de informes ?
El número de página del informe y el número de página del visualizador de informes coinciden siempre que la primera página sea la número 1. Si el usuario, al solicitar el informe, modifica el campo página incial, los números no coincidirán. El visualizador de informes siempre muestra el valor absoluto, mientras que la página del informe es modificable por el usuario. Supongamos que solicitamos un balance de situación y que el informe esté compuesto por dos páginas. Si establecemos el campo página inicial en 15, la primera página será la 15 y la segunda la 16, sin embargo el visualizador de informes mostrará la primera página como 1 de 2, y la segunda como 2 de 2.
Al realizar el cierre automático, el asiento de cierre descuadra y no existe ningún asiento descuadrado en el libro diario.
Ha eliminado o modificado algún asiento después de realizar la regularización de existencias o la regularización de pérdidas y ganancias. Anule los asientos de automáticos de regularización y vuelva a crearlos.
¿Puedo crear un asiento de apertura de forma automática si el ejercicio que cierro está en pesetas y el nuevo ejercicio en euros?
Sí. El programa convertirá automáticamente pesetas a euros (y viceversa). Si el asiento de cierre está en pesetas y el ejercicio de destino está en euros, el asiento de apertura se creará con el correspondiente contravalor en euros.
¿ Está preparado para llevar la facturación de un despacho profesional ?
Sí. Anifactu se adapta perfectamente al sistema de facturación de los profesionales. El campo artículo permite seleccionar el código TL (texto libre). Al seleccionar texto libre aparece un procesador de textos que nos permite incluir una amplia descripción (ilimitada), utilizando varios tipos de letra, formatos, etc. También le permite incluir imágenes, etc.
¿ Puedo llevar control de stocks ?
No. Anifactu es un programa de facturación. No permite el control de stock. Anisoft está desarrollando un nuevo producto que permitirá la gestión integral de almacenes. Será presentado a mediados del próximo año.
... por finnnnn tenemos núm. independiente para el fax, ¿creeis que puedo yo misma ponerlo en los modelos sin cargarme nada fundamental?
Es muy fácil modificar un modelo de presupuesto, albarán o factura. Siga estos pasos:
1º Seleccione la opción Informes...Diseñador de Informes:
A continuación, desde el diseñador de informes, seleccione el informe que quiere modificar y pulse el botón 'Modificar'.
A continuación, aparecerá el diseñador de informes. Haga clic en el botón
para insertar un nuevo campo de datos. Haga clic en el informe, en el lugar en que quiera que aparezca el nuevo campo. A continuación, debemos indicarle el fichero del que deseamos coger la información; desplegando la lista nos aparecen todos los ficheros disponibles. En nuestro caso, seleccionaremos el fichero 'Empresa'.
Acto seguido, en la lista de campos aparecerán todos los campos disponibles para el fichero empresa. Deberemos seleccionar el campo 'Fax'.
Lo único que nos queda es guardar los cambios. Seleccione la opción Archivo...Cerrar. Anifactu le preguntará si desea grabar los cambios, a lo que responderemos 'Aceptar'.
Al utilizar un campo de datos conseguimos que el informe nos sirva para cualquier empresa, puesto que visualizará siempre el fax que hayamos introducido al dar de alta la empresa.
No se pudo compilar el programa: FooterBeforePrint
Este error aparece cuando el usuario ha modificado un informe ( por ejemplo un presupuesto, un albarán ó una factura ) y ha eliminado un componente que el programa utiliza para realizar cálculos. Por ejemplo, modificamos un informe de factura, concretamente el informe FACTURA ESTILO y eliminamos los campos [porcentaje de descuento] y [Descuento], porque no queremos que aparezcan en nuestras facturas:
El diseñador de informes nos muestra el nombre de cada objeto al seleccionarlo. Por ejemplo, al seleccionar el objeto [Descuento] nos muestra el nombre del objeto en el margen inferior izquierdo: DBText324.
Si seleccionamos la pestaña Cálculo, veremos los cálculos que se realizan en este modelo de factura. Tenemos el Objeto Report, y dentro del mismo la cabecera (Header), el detalle (Detail), el pie (Footer). Si marcamos el pie (Footer), veremos los eventos que tiene este objeto. El evento BeforePrint ( antes de imprimir ) tiene código asignado, y el programa nos lo indica apareciendo coloreado el evento y mostrando el código asignado.
Mirando el código asignado veremos que el mismo informe tiene código asignado, que se encarga de mostrar u ocultar, entre otros, el objeto DbText324 (Descuento), dependiendo de si la factura tiene descuento o no lo tiene (sólo imprime ese campo en caso de que se haya realizado descuento, ocultando el mismo en caso de que no se haya realizado descuento).
Al eliminar el campo DbText324 se produce un error al intentar ejecutar este código. Desde la pestaña de Cálculo, haciendo clic en el botón derecho aparecerá un menú con la opción Compilar.
Al hacer clic en compilar, el programa nos dirá si la compilación del código ha sido correcta, o si se ha producido algún error. Si eliminamos el campo DbText324 y compilar, el programa nos informará del error
Nos indica que la línea 40 hace referencia al objeto DbText324, y que el mismo no existe.
En tiempo de ejecución, el programa nos informará de este error de forma más genérica: No se pudo compilar el programa: FooterBeforePrint.
La solución a este problema sería volver a crear el objeto DbText324 ó suprimir la parte de código que hace referencia a este objeto.
El diseñador de informes es un módulo muy potente, que permite incluso escribir código Pascal que será compilado y ejecutado por el programa. Si tiene experiencia con cualquier diseñador de informes, podrá crear informes complejos.
Si el usuario no puede solucionar este error, siempre cabe la posibilidad de restablecer el fichero de informes, con lo cual se restablecen todos los informes que Anifactu incorpora al realizar la instalación. Para ello, se deben restaurar los ficheros INFORMES.DAT, INFORMES.IDX e INFORMES.BLB de la carpeta ...\INFORMES, sobreescribiendo los que tenga con los originales de la instalación. Puede obtener estos ficheros de una nueva instalación de Anifactu ó solicitando los mismos por e-mail a AniSoft.